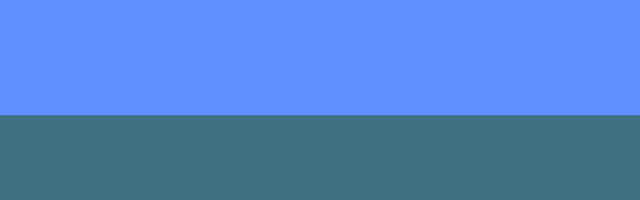
It's surprising how much you can get away with when it comes to water, as long as the shapes move smoothly, you can cheat it very easily with only a few drawings. As long as you have a slow hang time that favours the main high point, then you can drop the water out very quickly.
Usually you need just 4 rough keys to get an idea of the scale, volume, shape, and timing of your splash. Takes 2 minutes just to rough it out.
Afterwards comes the tough part, mapping out the structure of it, and figure how three dimensional you want to make it.
In this case I'm having it shoot out fast (similar to a puff of smoke) have crazy hangtime in the air, then have it fall apart quickly. Similar to fire, you can get away with cheating it quite a bit, as long as you favor those keys, how you inbetween your way to those keys can be fast and simple, with the onion skin on you just have to breakdown your drawings very close to your keys (very easy cause you're just tracing from the previous pose and offsetting slightly) and then move fast to the next key.
So following the same theory as shown earlier, I push the water upwards, decelerating to that highest point (expanding horizontally as it reaches its peak), then break it apart as it comes crashing down.
As you can see, I made a different color for the secondary tone in the water. In this case I draw it out with whatever colors, then re-color the line work quickly using "Edit > Find & Replace"
I'm making the outlines slightly darker than the main color fill (off white).
Two tones of blue for the interior.
Paint it all up!
The 3 main elements to most water splashes that shoot upwards from an impact with the surface:
- Blast up fast.
- Hangtime.
- Dissipate and break apart, followed by some ripples.
Then add a bit of shading to it to make it look a bit more three-dimensional.
Ink & Paint Notes.
Flash will always process or smooth out your line. It's default to 50. Set it to 100 and you won't recognize the line you intended to draw (smoothing takes effect after you lift your pen off the tablet). Set it to 0, and it will lay down every vector point imaginable, giving you a very crunchy almost pixelated line. The downside to using a low number is that all those points will bog Flash down after a couple drawings because of the numerous vector points to keep track of. I recommend something in the ballpark of 30 and 40.
When painting in shading and shadows, remember to change the setting on your Brush tool to Paint Inside or Paint Behind, it will make it easier. Flash is set to "Paint Normal" by default. It does what you would expect; whenever you paint a new stroke, it will paint on top. Change your Brush color and you'll see what I mean. The two options I want you to pay attention to are "Paint Behind" and "Paint Selection." I rarely if ever use the others, but they are there if you want to experiment. "Paint Behind" is one of the best things Flash has to offer in the way of coloring fast and coloring loose. By using this setting, each time you paint it will always go to the bottom of the pile. So it's ideal for painting underneath your line. To use other option, "Paint Selection", simply select the area you want to color on (it will highlight fuzzy), and whatever you paint will only appear in that region. I also like the "Paint Inside" option for when I'm doing self-traced lines (coloring linework with various colors, painting the black outlines with colors resembling that of the fill areas).
Now, "Paint Behind" probably sounds awfully similar to creating an additional layer and coloring underneath your line art. In many ways, it is! But when used in combination with Flash's other coloring weapon, it's power is truly unleashed. Like every art application, Flash has a Paint Bucket tool, which by convention will completely fill in the shapes of your drawing for you. Select it, and you'll see a dropdown with a circle icon appear under Options. These are your Fill options:
The Paint Bucket will be set to "Close Small Gaps" by default. What this does is try to fill in shapes with a color, even if you have small gaps in your linework. Not all of us draw with lines that are perfectly connected. If you have really large gaps in your linework, you might try "Close Large Gaps." This will achieve some gaps of paint and holes in the areas you're painting, but it will do as it says, it will still attempt to fill in the general area you're pointing to, despite any open-ended gaps you may have n your artwork. "Close Small Gaps" will produce a fuller paint job by filling in 99% of your paint area, however, if you have anything but small, tiny gaps in your line work, then the paint bucket won't fill at all. So there's pros and cons to both settings, switch it up according to how tight and clean your linework is.






















No comments:
Post a Comment